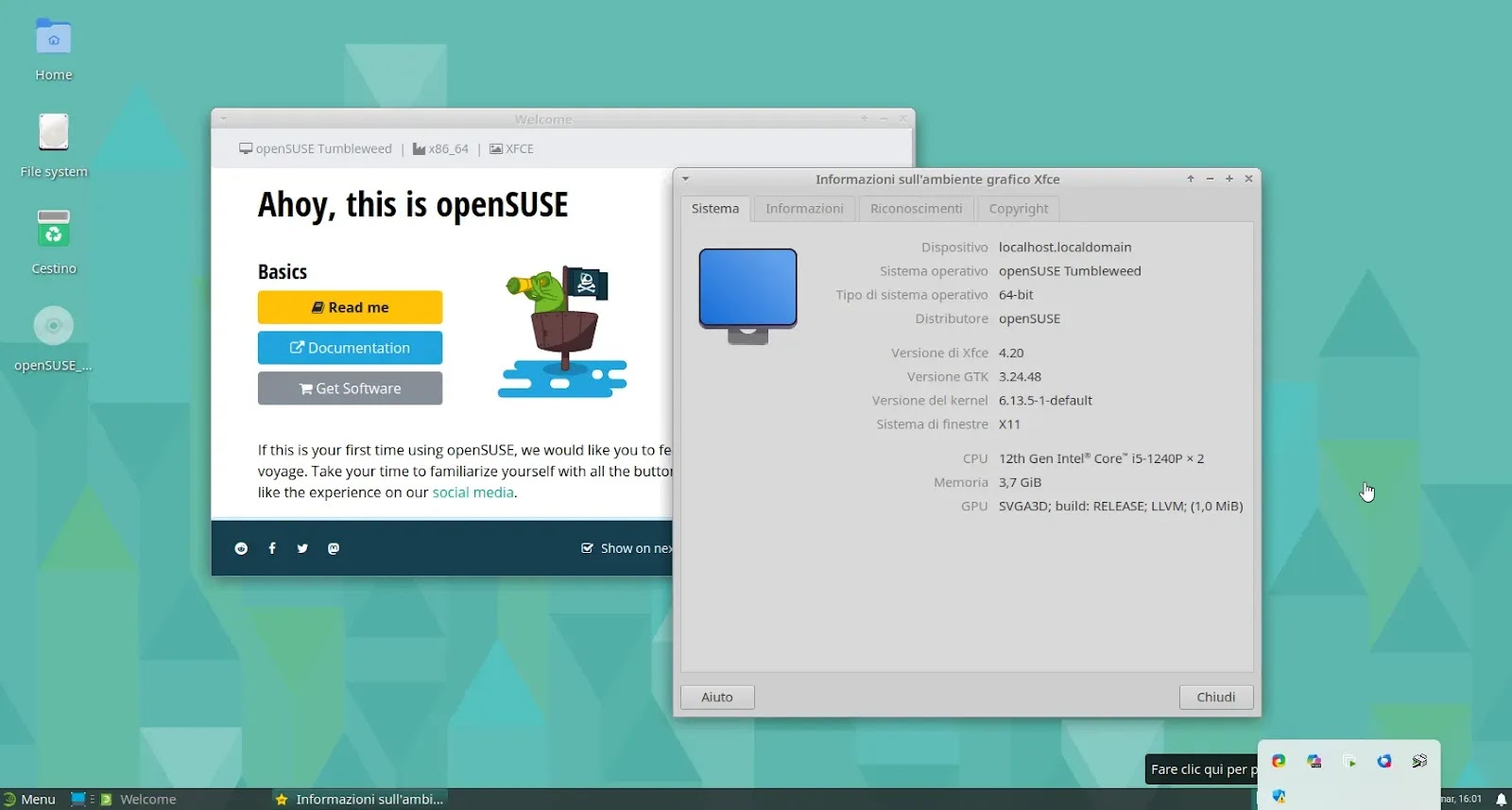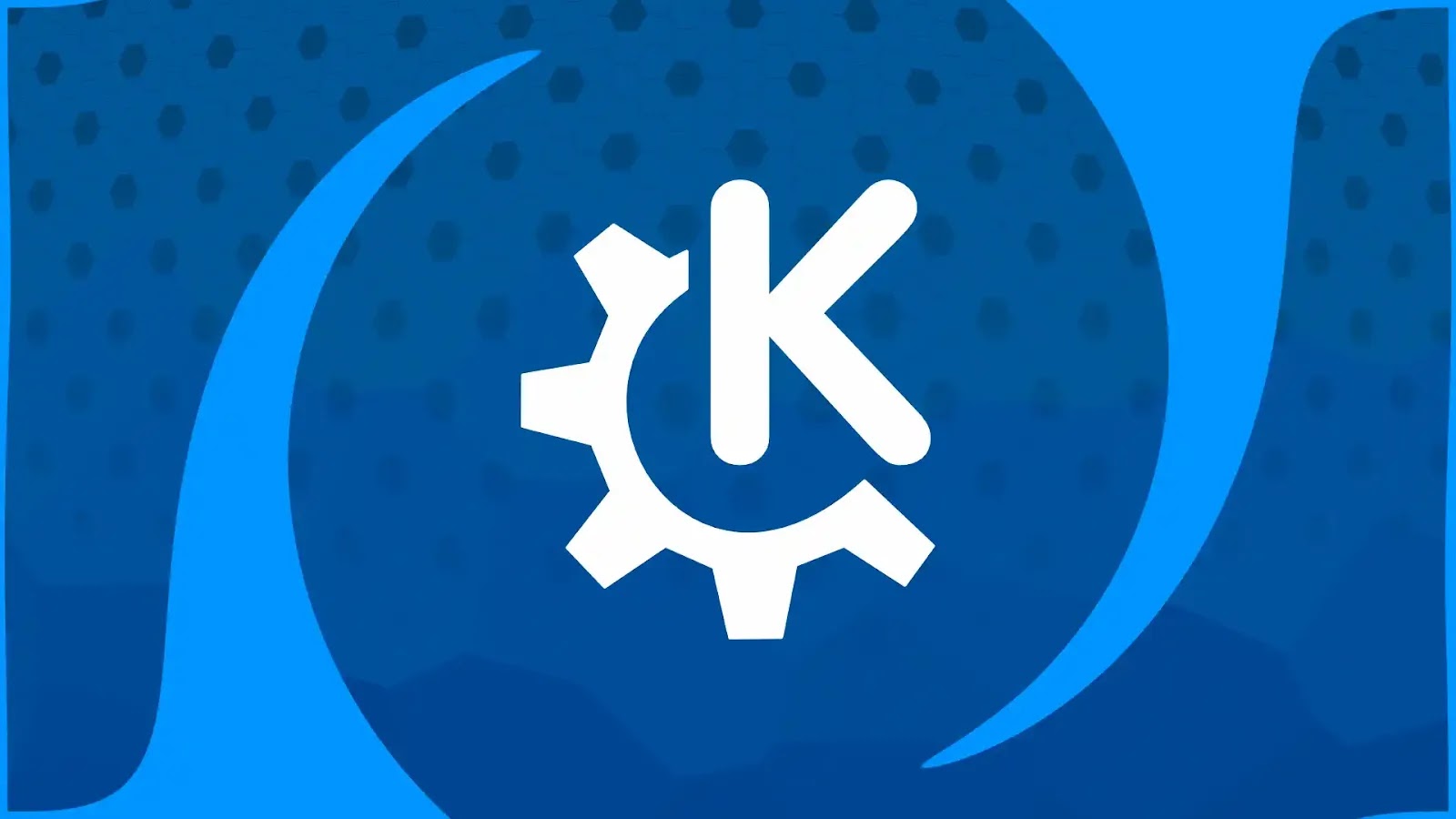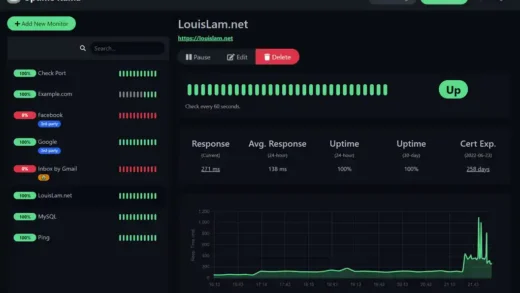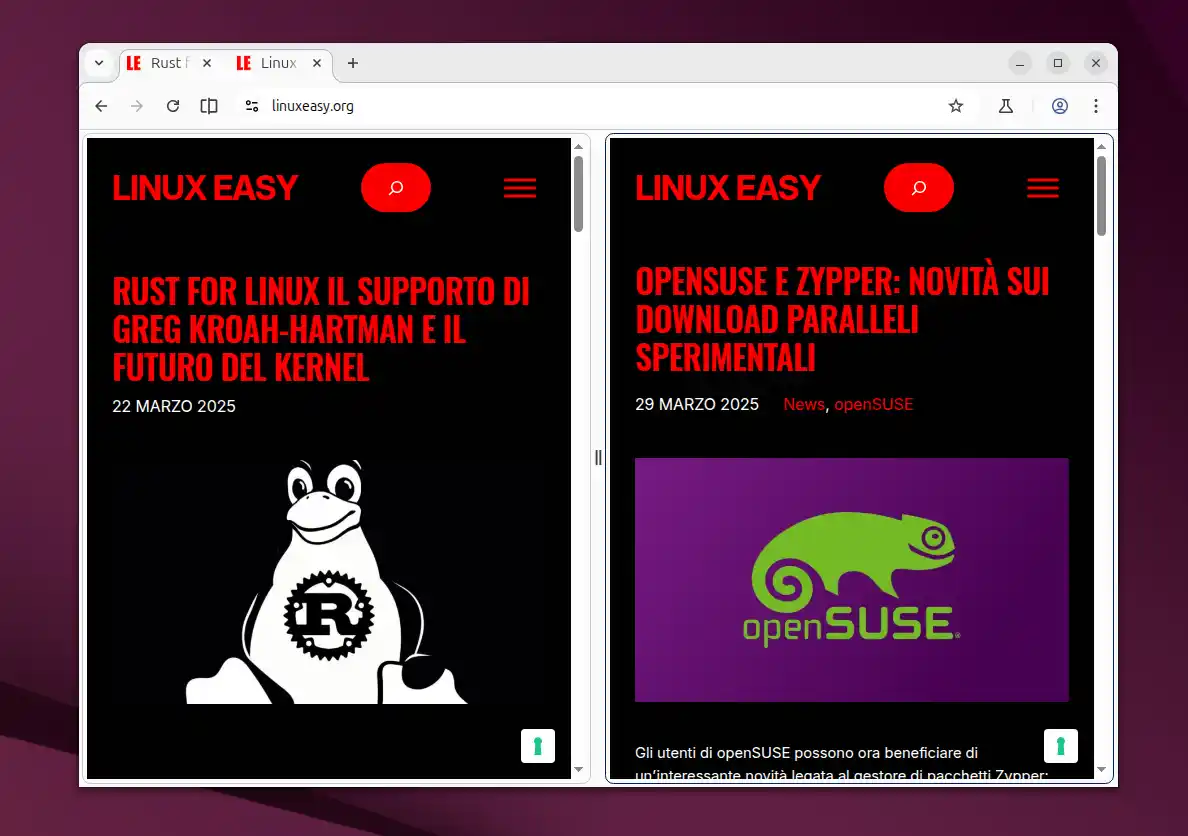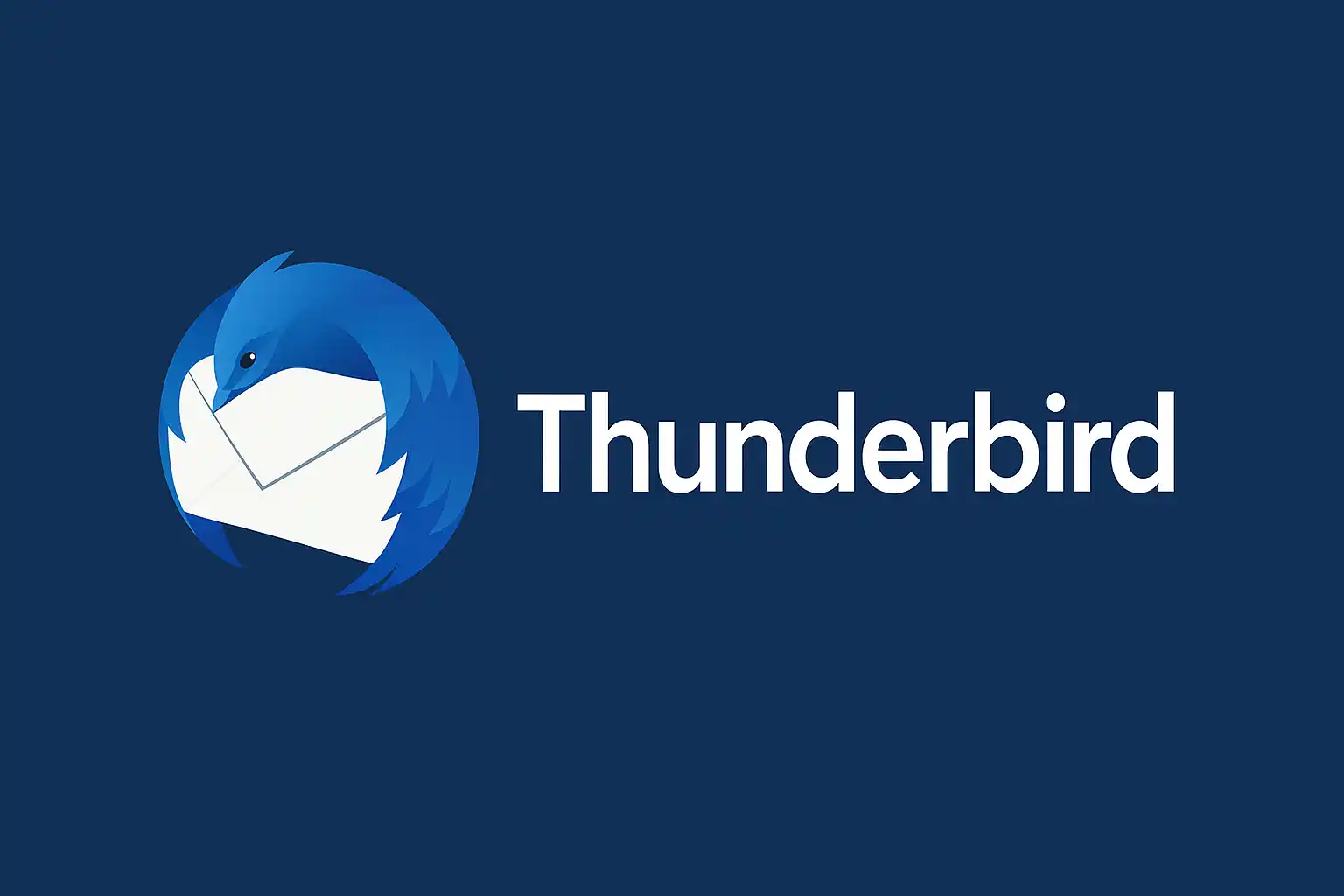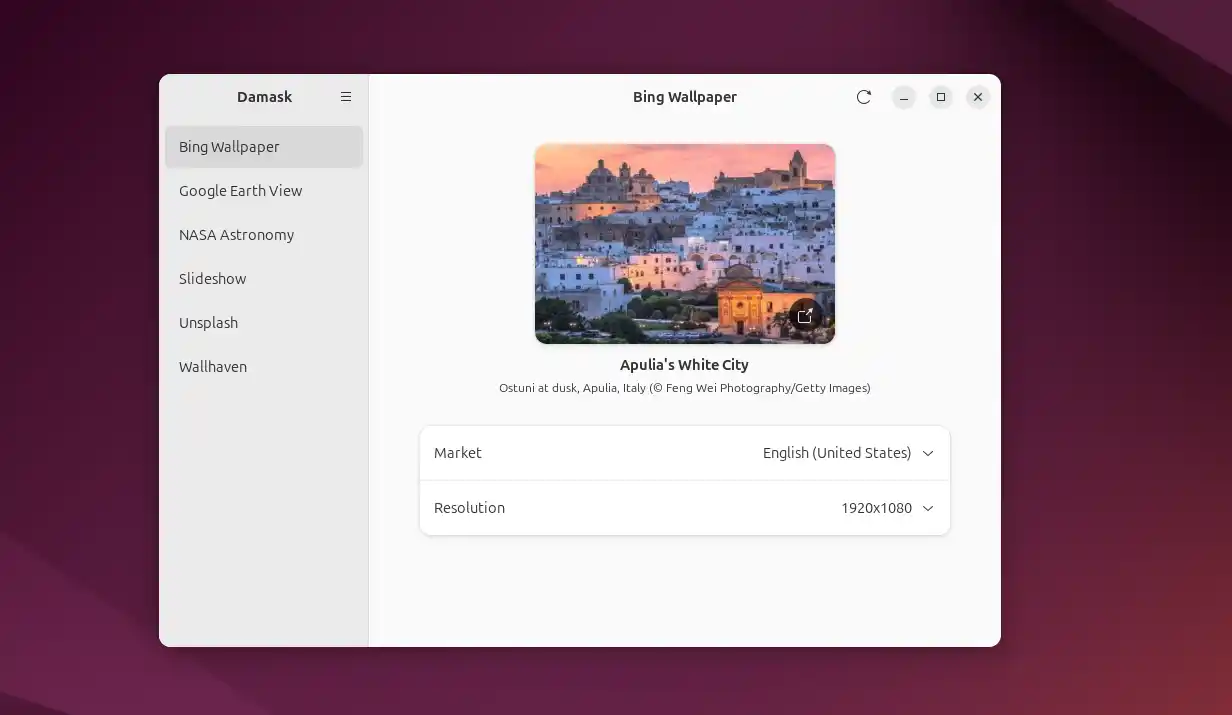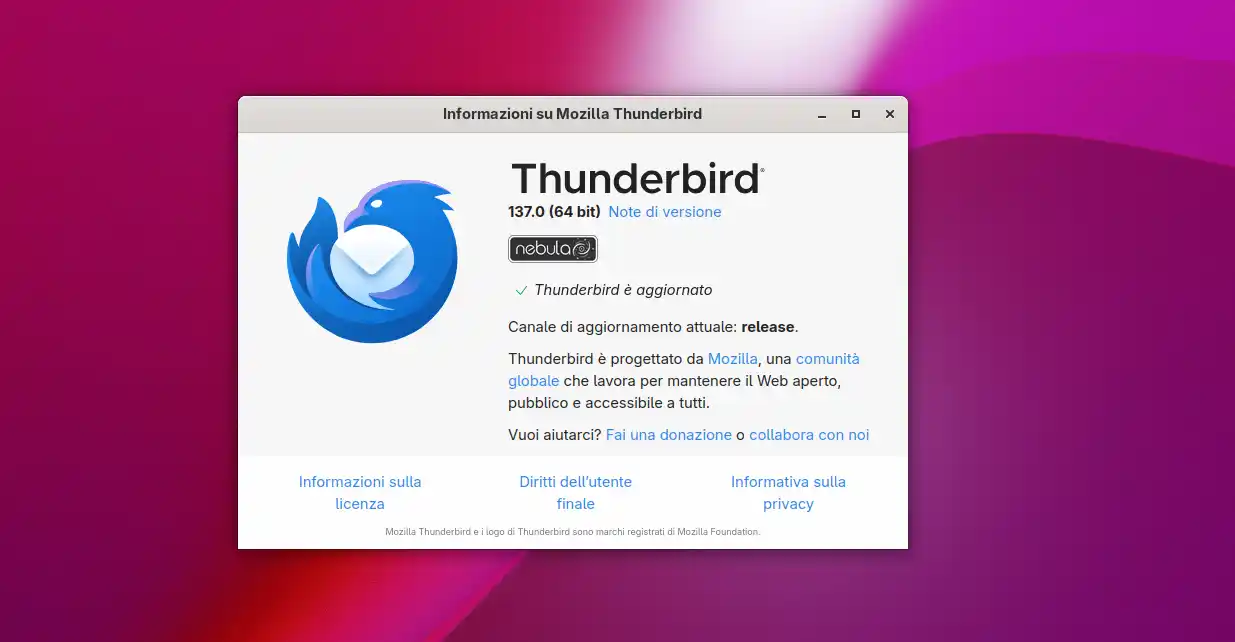installare VMware Tools su Ubuntu

Quando si utilizza Ubuntu come sistema operativo guest in una macchina virtuale VMware, l’installazione di VMware Tools è essenziale per migliorare le prestazioni e ottimizzare l’integrazione tra il sistema operativo host e quello guest. VMware Tools offre funzionalità come il miglioramento delle prestazioni grafiche, il supporto per il copia-incolla tra host e guest, la sincronizzazione dell’orologio e il miglioramento nella gestione delle periferiche. In questa guida, ti mostreremo come installare VMware Tools su Ubuntu passo dopo passo.
Requisiti
Prima di iniziare, assicurati di avere:
- Una macchina virtuale VMware con Ubuntu installato.
- Accesso amministrativo (utente root o privilegi sudo) sulla macchina virtuale.
- VMware Workstation, Player o ESXi configurato correttamente.
Passaggi per Installare VMware Tools
1. Aggiorna il Sistema Operativo
Prima di tutto, è sempre una buona pratica aggiornare il sistema operativo. Apri un terminale e digita:
sudo apt update && sudo apt upgrade -yQuesto comando assicura che il tuo sistema sia aggiornato con le ultime patch e software.
2. Monta l’Immagine di VMware Tools
Dalla barra degli strumenti di VMware, seleziona l’opzione per installare VMware Tools. Ecco come fare:
- Vai su VM > Install VMware Tools nel menù della tua applicazione VMware.
- Questo monterà un’unità virtuale contenente i file di installazione di VMware Tools sul sistema operativo guest.
3. Accedi al Disco Virtuale
Una volta montata l’immagine, il disco verrà visualizzato come unità CD nella tua macchina virtuale. Per accedere ai file, esegui:
cd /media/$USER/VMware\ Tools/Nota: Sostituisci $USER con il tuo nome utente corrente.
4. Estrai il File Compresso
Nel disco montato troverai un file compresso (ad esempio, VMwareTools-x.x.x.tar.gz). Copialo nella tua directory home e decomprimilo:
cp VMwareTools-*.tar.gz ~/
tar -zxvf VMwareTools-*.tar.gz5. Avvia il Programma di Installazione
Naviga nella directory estratta ed esegui lo script di installazione:
cd vmware-tools-distrib/
sudo ./vmware-install.plSegui le istruzioni a schermo. Nella maggior parte dei casi, puoi accettare le opzioni predefinite premendo Invio.
6. Riavvia il Sistema
Dopo aver completato l’installazione, è consigliabile riavviare la macchina virtuale per applicare correttamente le modifiche:
sudo rebootVerifica dell’Installazione
Dopo il riavvio, puoi verificare se VMware Tools è stato installato correttamente. Apri un terminale e digita:
vmware-toolbox-cmd -vDovresti vedere la versione di VMware Tools installata.
Conclusione
L’installazione di VMware Tools su Ubuntu è un processo semplice che migliora significativamente l’esperienza utente e le prestazioni della macchina virtuale. Se incontri problemi durante il processo, assicurati che il tuo sistema sia aggiornato e che i file di VMware Tools siano compatibili con la versione di Ubuntu che stai utilizzando. Ora sei pronto per sfruttare al meglio la tua macchina virtuale con VMware Tools!