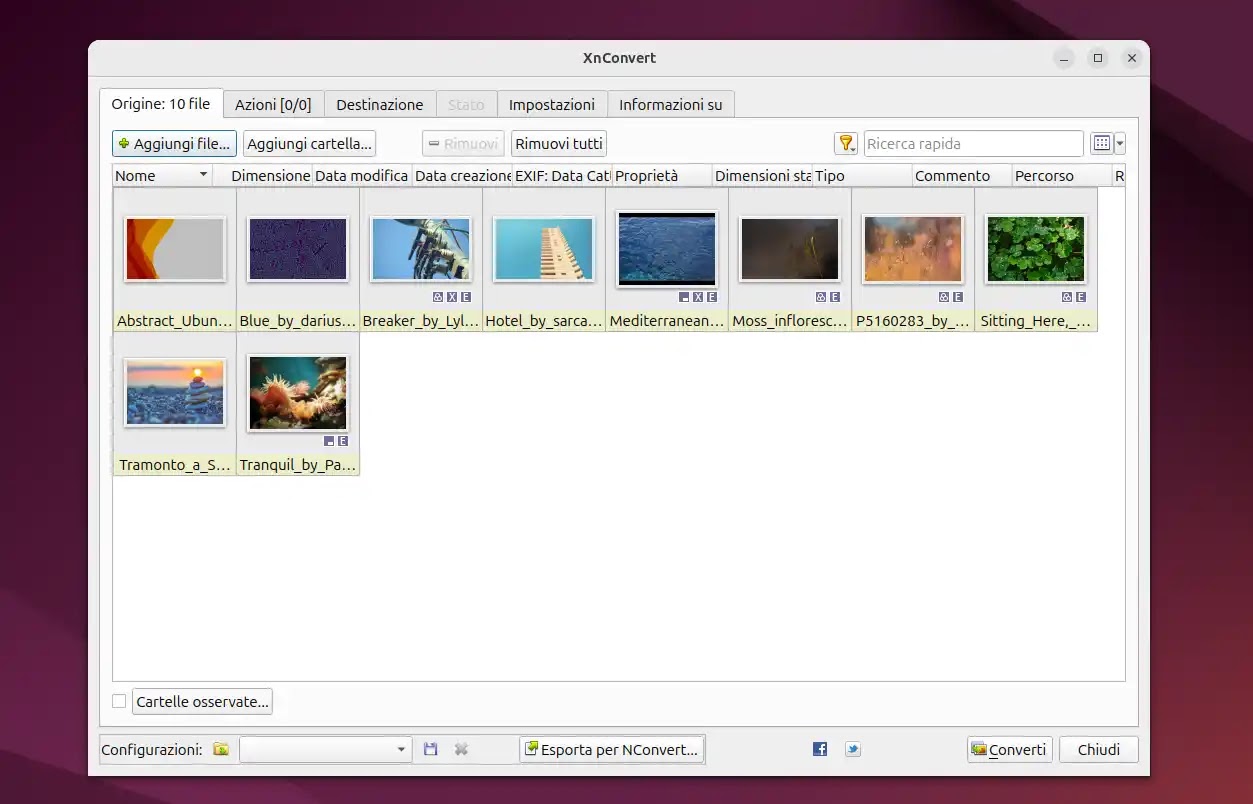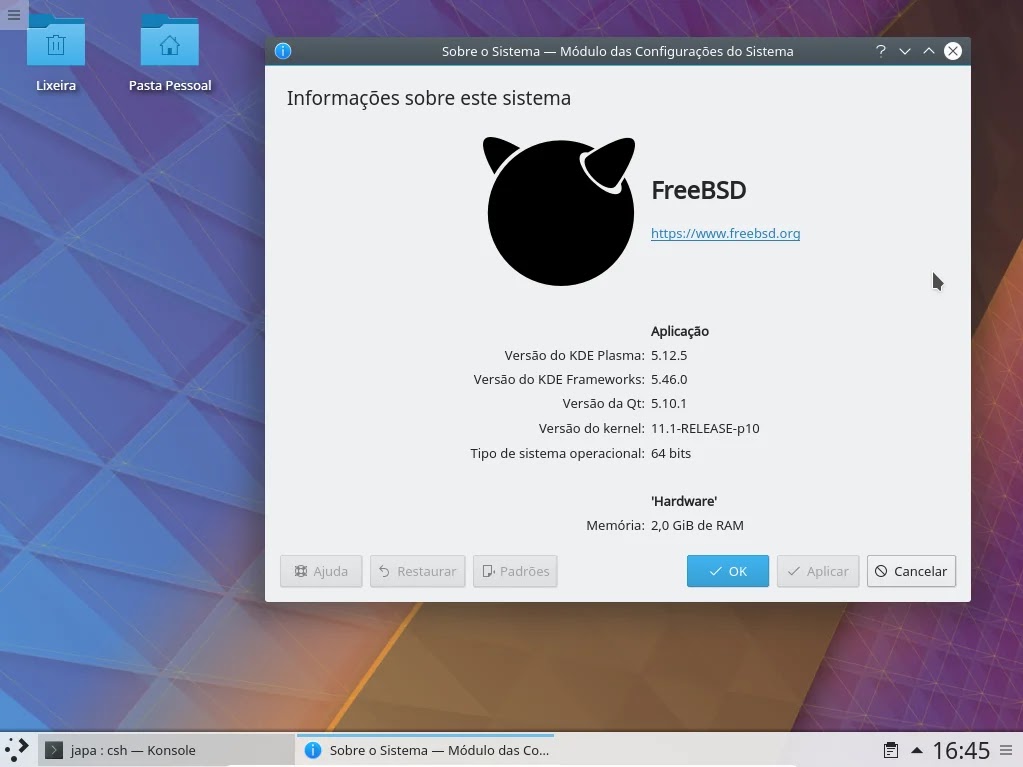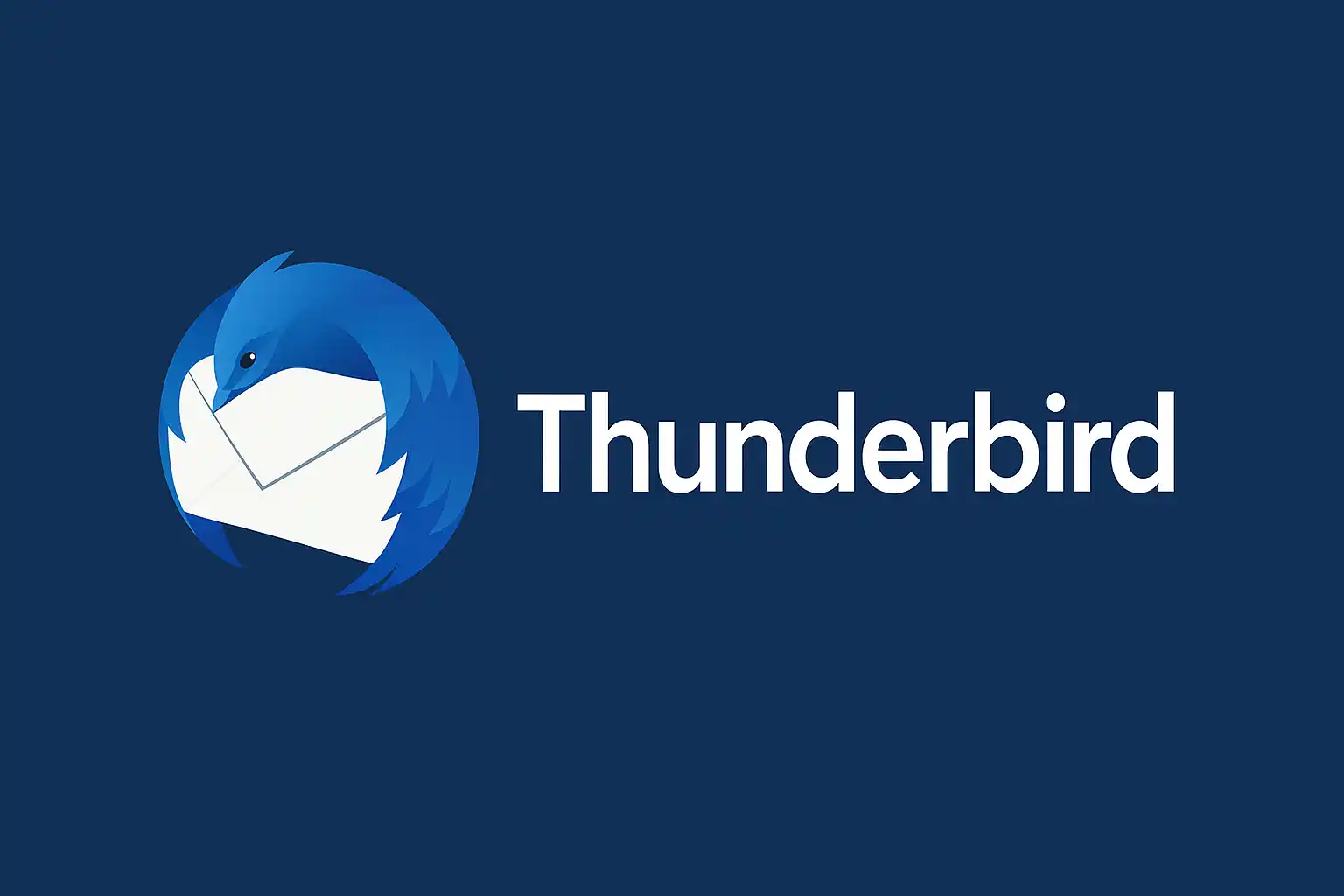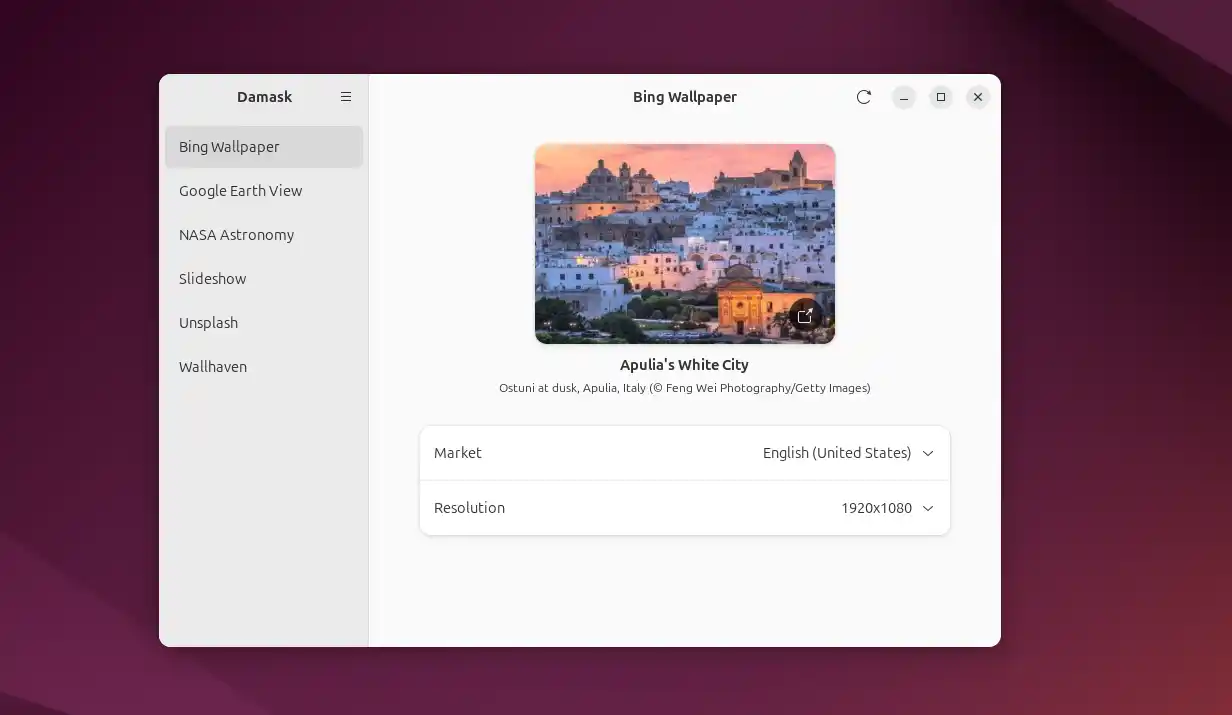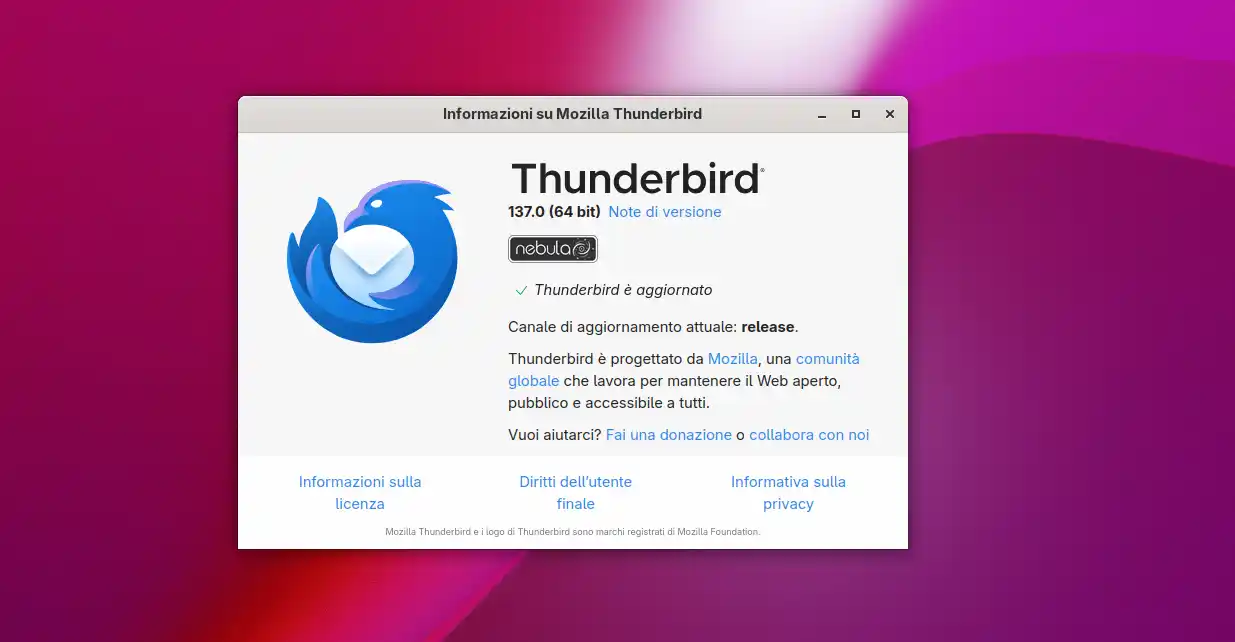Scorciatoie da Tastiera in Ubuntu: Guida Completa

Le scorciatoie da tastiera (o keyboard shortcuts) sono un modo efficiente per navigare e controllare il sistema operativo senza dover utilizzare il mouse. Ubuntu, basato su GNOME, offre numerose combinazioni di tasti predefinite per velocizzare le operazioni quotidiane.
In questa guida, esploreremo:
✅ Scorciatoie di sistema (gestione finestre, avvio applicazioni)
✅ Scorciatoie per il desktop GNOME
✅ Scorciatoie per terminale e browser
✅ Come personalizzare le scorciatoie
Scorciatoie Generali di Ubuntu (GNOME Desktop)
Gestione Finestre e Applicazioni
| Scorciatoia | Azione |
|---|---|
Super (⊞ Win) | Apri la Overview (dashboard attività) |
Alt + Tab | Passa tra le finestre aperte |
Alt + \ (Grave) | Passa tra finestre della stessa applicazione |
Super + ↑ / ↓ | Massimizza/Riduci a icona la finestra |
Super + ← / → | Affianca la finestra a sinistra/destra |
Super + M | Mostra/Nascondi il menu delle applicazioni |
Ctrl + Alt + Canc | Apri il menu di spegnimento |
Super + L | Blocca lo schermo |
Ctrl + Alt + T | Apri un nuovo terminale |
NAVigazione e Ricerca
| Scorciatoia | Azione |
|---|---|
Super + A | Apri il menu delle applicazioni |
Super + S | Apri la ricerca globale (Activities Search) |
Ctrl + Esc | Apri Monitoraggio di sistema (System Monitor) |
Super + V | Mostra la clipboard (cronologia appunti) |
Schermo e Catture
| Scorciatoia | Azione |
|---|---|
PrtSc (Stamp) | Cattura l’intero schermo |
Alt + PrtSc | Cattura la finestra attiva |
Shift + PrtSc | Cattura un’area selezionata |
Ctrl + Alt + Shift + R | Registra lo schermo (se supportato) |
Scorciatoie per il Terminale (Bash/Zsh)
Queste combinazioni funzionano nel terminale di Ubuntu:
| Scorciatoia | Azione |
|---|---|
Ctrl + C | Interrompi il comando corrente |
Ctrl + Z | Metti in pausa un processo (puoi riprenderlo con fg) |
Ctrl + D | Chiudi il terminale (se la shell è vuota) |
Ctrl + L | Pulisci lo schermo (clear) |
Ctrl + R | Cerca nella cronologia dei comandi |
Ctrl + A / Ctrl + E | Vai all’inizio/fine della riga |
Ctrl + U / Ctrl + K | Cancella tutto prima/dopo il cursore |
Tab | Autocompletamento di comandi e percorsi |
Scorciatoie per Browser (Firefox/Chrome)
Queste scorciatoie funzionano in Firefox e Chrome su Ubuntu:
| Scorciatoia | Azione |
|---|---|
Ctrl + T | Apri una nuova scheda |
Ctrl + W | Chiudi la scheda corrente |
Ctrl + Shift + T | Ripristina l’ultima scheda chiusa |
Ctrl + Tab | Passa alla scheda successiva |
Ctrl + Shift + Tab | Passa alla scheda precedente |
Ctrl + L | Seleziona la barra degli indirizzi |
F5 / Ctrl + R | Ricarica la pagina |
Ctrl + Shift + R | Ricarica la pagina (ignorando la cache) |
Come Personalizzare le Scorciatoie in Ubuntu
Se vuoi modificare o aggiungere nuove scorciatoie:
- Apri le Impostazioni di Sistema (
Super→ “Impostazioni”) - Vai su Tastiera → Scorciatoie
- Scegli una categoria (es. “Finestre”, “Applicazioni”)
- Clicca sulla combinazione attuale e inserisci la nuova scorciatoia
Puoi anche usare dconf-editor per modifiche avanzate:
sudo apt install dconf-editor
dconf-editor(Naviga in org.gnome.desktop.wm.keybindings per personalizzazioni aggiuntive.)
Conclusione
Le scorciatoie da tastiera migliorano la produttività in Ubuntu, riducendo la dipendenza dal mouse. Con questa guida, puoi navigare, gestire finestre e lavorare più velocemente!
💡 Pro-tip: Usa Super + ? (in alcune versioni di GNOME) per vedere un overlay con tutte le scorciatoie disponibili.
Ricordo il tasto Super si riferisce al tasto Windows